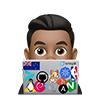This is a brief overview of setting up a USB drive on Ubuntu
My intention of doing so is to then use it as a NFS Share, which this article outlines: [[NFS Share on Debian]]
These instructions are based on my project: Ubuntu 22.04 Linux host with a USB 3.0 Hard Drive (Passport from WD)
Identifying the USB Drive
- Use
lsblkcommand to identify the USB drive. In my example, I have found it assdb1
armand@beelink:~$ lsblk
NAME MAJ:MIN RM SIZE RO TYPE MOUNTPOINTS
sda 8:0 0 119.2G 0 disk
├─sda1 8:1 0 1G 0 part /boot/efi
├─sda2 8:2 0 2G 0 part /boot
└─sda3 8:3 0 116.2G 0 part
└─ubuntu--vg-ubuntu--lv 253:0 0 58.1G 0 lvm /var/lib/kubelet/pods/blah2..
/
sdb 8:16 0 1.8T 0 disk
└─sdb1 8:17 0 1.8T 0 part #<-- THERE IT IS!
Formatting the USB Drive
I will format the drive to ext4. Ext4, the Extended Filesystem, is a file system built specifically for Linux and will do fine for this job. Here is an article that provides a Introduction to the Linux File System
- Assume the USB stick is on
/dev/sdb1, first make sure/dev/sdb1is unmounted:
# unmount
umount /dev/sdb1
# Example output:
umount: /dev/sdb1: not mounted.
- Quickly wipe the drive, removing all disk label and file systems signatures
sudo wipefs -a /dev/sdb1
- Now format a disk partition with the ext4 file system using the following command:
sudo mkfs -t ext4 /dev/sdb1
- Lastly, verify the file system change using the
lsblkcommand once more:
lsblk -f
# Example output
NAME FSTYPE FSVER LABEL UUID FSAVAIL FSUSE% MOUNTPOINTS
sda
├─sda1 vfat FAT32 2E73-113F 1G 1% /boot/efi
├─sda2 ext4 1.0 ec472509-8216-4c0d-baa3-5516710b0dd9 1.7G 7% /boot
└─sda3 LVM2_member LVM2 001 UACmtW-N9Pl-xDoF-BJzS-bRat-NbKB-ALEAh1
└─ubuntu--vg-ubuntu--lv ext4 1.0 1b8bc555-8ce3-4456-83a1-489c7fac8c44 40.7G 23% /var/lib/kubelet/pods/992425db-3600-40a2-86f7-33311ef9738e/volume-subpaths/hubble-ui-nginx-conf/frontend/0
/
sdb
└─sdb1 ext4 1.0 c56478ca-fb3f-47dc-bff4-4a9ff4e917ed # <-- HERE IT IS!
Mount the USB Drive
- Create mount point
sudo mkdir /media/storage
- Mount the partition by using the following command:
sudo mount -t auto /dev/sdb1 /media/storage
- Get the
PARTUUID(Note: This is unique on each host!)
sudo blkid
# Example output
/dev/sda1: LABEL="mystorage" UUID="[device uuid]" TYPE="ext4" PARTUUID="[partition uuid]"
In my example, the PARTUUID="c8109b4c-f3c1-4dd1-b58c-07761e7e6759"" looks like:
/dev/sdb1: UUID="5c8c20d8-f758-417f-a7e0-a677fa950b3c" BLOCK_SIZE="4096" TYPE="ext4" PARTUUID="c8109b4c-f3c1-4dd1-b58c-07761e7e6759""
- Mount the drive at boot by adding a config line in your
/etc/fstabfile by adding the line my external device file system isext4). Remember that the UUID is unique on each node, and does not apply on different hosts
For each host, add the line into /etc/fstab:
PARTUUID=[partition uuid] /media/storage ext4 defaults,noatime,nodiratime 0 2
So, in my example, on this host, it is:
echo "PARTUUID=c8109b4c-f3c1-4dd1-b58c-07761e7e6759 /media/storage ext4 defaults,noatime,nodiratime 0 2" | sudo tee -a /etc/fstab > /dev/null
- Test if it mounted correctly with the
mount -acommand. There should be no errors:
sudo mount -a